Homepage-Upload auf T-online-Server mit dem Amiga
Was benötige ich alles?
- Natürlich einen internetfähigen Amiga (dies setze ich jetzt einfach mal voraus und gehe
deshalb nicht näher darauf ein).
- Man muß natürlich Kunde bei T-online sein (versteht das jetzt bitte nicht als Werbung).
- Man benötigt einen FTP-Client, damit man die Daten auf den T-online-Server uploaden kann.
Hier zähle ich jetzt einfach mal die drei bekanntesten Programme dieser Gattung auf: mFTP,
AmFTP und ATC (Ami Trade Center).
Es gibt aber auch noch die Möglichkeit, dies über einen
Browser zu erledigen. Da bin ich zufällig darauf gestoßen, als ich mich bei der Eingabe für
die Suchmaschine "Fireball" vertippt hatte. Anstatt der zwei "LL" am Ende, gab ich nur
ein "L" ein. Das Ergebnis war dann auf einmal eine Seite, die sich http://www.firebal.de
schimpfte. Es handelt sich hierbei um einen Anbieter, der es ermöglicht, von seiner Seite aus,
den Upload einer Homepage zu übernehmen. Man kann es als eine plattformunabhängige
Variante, eines FTP-Clients ansehen. Dies habe ich allerdings noch nicht ausprobiert
und werde dies auch nicht tun. Das bleibt jedem selbst überlassen. Mir jedenfalls wäre das
zu umständlich. Ich wollte es nur mal der Vollständigkeit halber erwähnt haben.
Bei dieser Anleitung beziehe ich mich haupsächlich auf ACT. Es stellt aber kein Problem dar,
dies auch auf die anderen beiden Kandidaten anzuwenden. Ich werde deshalb auch kurz auf die
Konfiguration, der anderen beiden Programme eingehen.
Für die Windoof-User sind
die Angaben im Grunde auch verwertbar. Ich konzentriere mich aber bewußt nur auf unsere
'Freundin'.
Bevor wir loslegen können, müssen wir natürlich den FTP-Client auch mit Informationen füttern.
Er muß ja schließlich wissen, wie, wo und was er überhaupt machen soll. Hierzu muß man sich
die von T-Online erhaltene Auftragsbestätigung vor die Nase legen. Auf diesem Formular steht
die T-online Nummer. An hand dieser Nummer leitet Ihr dann die "E-Mail-Adresse ohne Alias" ab.
Die T-online E-Mail-Adresse ohne Alias benötigt Ihr später als Passwort für den Login.
Wie sich diese zusammensetzt kann man in der folgenden Grafik sehen.
| E-Mail-Adresse ohne Alias: |
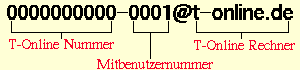 |
Jetzt geht es an die Konfiguration des FTP-Client's

Wenn wir jetzt ATC starten, öffnet sich der "Server Manager" (siehe Screenshot). Hier haben wir allerhand Einstellmöglichkeiten. Wir beschränken uns jedoch nur auf jene Punkte, die nötig sind, um einen erfolgreichen Login zu schaffen.
Ich werde jetzt schrittweise erklären, was in die einzelnen Felder einzutragen ist.
- Wir starten einen neuen Servereintrag. Hierzu klicken wir auf den Button "Add Server".
- Wir geben unter "Comment" unseren Kommentar ein. Dieses Feld kann man aber auch auslassen.
- Wir geben den Namen des T-Online-Servers unter "Address" ein. Wie wir auf dem Screenshot sehen, trägt er den Namen: "home-up.t-online.de". Dies ist der FTP-Server auf den wir unsere Homepage uploaden wollen.
- Wir wählen unseren Loginmodus unter "Mode" aus. Es gibt drei Möglichkeiten:. Login/PW, ADT und Anonymus. Wir nehmen in unserem Beispiel den Mode "Login/PW". Im linken Feld geben wir unseren Alias ein (in meinem Fall Cj-Stroker). So wird dann das Hauptverzeichnis auf dem FTP-Server benannt. Hierbei kann man auch Beispielsweise Lukas-Mustermann eintragen. An hand dieser Kennung erstellt der Server dann das Hauptverzeichnis für unsere Homepage, die dann z,B. "Lukas-Mustermann" heißt. Wenn Ihr die beiden Felder frei laßt, fragt er euch bei jedem Login erneut ab. Bei späteren Sitzungen könnt Ihr dann einfach auf den Modus "Anonymus" schalten. Ihr werdet dann automatisch vom Server erkannt. Dies funktioniert allerdings nur, wenn Ihr auch mit Eurem T-Online-Zugang im Netz seid. Wäre das nicht so, dann könnte ja jeder auf Euren Webspace zugreifen.
- Im zweiten Feld geben wir dann unsere "E-Mail-Adresse ohne Alias" zusammenhängend ein. Das war im Grunde alles, was wir dafür benötigen. Unter ""Remote Dir" können wir dann ein Verzeichnis angeben, in das wir nach dem Login dann gleich rein springen können. Am Anfang können wir das auslassen, da ja noch keine Verzeichnisse existieren. Ich denke "Local Dir" erklärt sich eigentlich von selbst.
- Jetzt gehen wir auf den Button "Connect" und schon beginnt der Login, der bei korrekter Eingabe Eurer Daten auch erfolgreich ist.
Nach erfolgreichem Login:

Es öffnet sich der "ATC_Trader". Wie Ihr am Screenshot erkennen könnt, habe ich mich als "Anonymus" eingeloggt und er hat automatisch erkannt wer ich bin. Verständlicherweise habe ich den Screenshot etwas nachbearbeitet. Ich möchte Euch ja hier nicht meine persönlichen Daten offenbaren.
Beim ATC ist alles schön auf einem Screen untergebracht. Der ATC_Trader ist in die drei folgenden Hauptbereiche aufgeteilt:
Locales Verzeichnis (oben links), Verzeichnis auf dem Server (oben rechts) und das Status-Fenster (unten).
Jetzt könnt Ihr Eure Daten bequem hin und her kopieren und alle anderen Aktionen tätigen, wie man es auch von gewöhnlichen File-Managern kennt (z.B. Filer, DirOpus und wie sie alle heißen).
Auch das Anlegen von Unterverzeichnissen geht genauso, wie Ihr es auch lokal machen würdet. Das war die ganze Hexerei.
Nach dem Einrichten erreicht Ihr dann Eure Homepage wie folgt: Http://home.t-online.de/home/Cj-Stroker/ (das ist meine Seite). Anstelle von Cj-Stroker müßt Ihr natürlich Euer Hauptverzeichnis eintragen. Die Hauptseite sollte index.html, start.html oder main.html heisen, damit der Browser die Seite automatisch aufrufen kann. Wenn Ihr einen anderen Namen benutzt, dann müßt Ihr die Seite logischerweise mit angeben.
Achtet bitte bei Eurem Material, das Ihr auf den Server schaufelt, immer schön auf die Groß-und Kleinschreibung,
denn auf dem Server herrscht "Case sensitiv".
Im Folgenden werde ich noch kurz auf die Konfiguration der beiden anderen FTP-Clients eingehen.
Die nächsten beiden Screenshots stammen von mFTP (Nachfolger von AmFTP).
Dieser Client öffnet für jeden Bereich ein eigenes Fenster.
 Der erste Screenshot zeigt das Haupt- und Settingsfenster. Hier gibt es im Grunde keine nennenswerten Unterschiede
zum ATC. Einfach auf "New Host" klicken und schon öffnet sich das Settings-Fenster, welches Ihr ebenfalls im Screenshot sehen könnt. Hier seht Ihr ja auch, was Ihr einzutragen habt. Ich denke, daß es hier keiner näheren Erläuterung bedarf.
Der erste Screenshot zeigt das Haupt- und Settingsfenster. Hier gibt es im Grunde keine nennenswerten Unterschiede
zum ATC. Einfach auf "New Host" klicken und schon öffnet sich das Settings-Fenster, welches Ihr ebenfalls im Screenshot sehen könnt. Hier seht Ihr ja auch, was Ihr einzutragen habt. Ich denke, daß es hier keiner näheren Erläuterung bedarf.

Der Hauptunterschied liegt eigentlich nur daran, daß mFTP für das "Local"-und "Homepageverzeichnis" jeweils ein eigenes Fenster öffnet. Die beiden Fenster habe ich im 2. Screenshot untereinander gesetzt. Auch hier haben wir wieder einen Servermanager, mit dem wir bequem die Daten hin- und her jagen können.
Zu guter letzt noch AmFTP. Auch hier nehmen wir unsere Servereintellungen vor.

Nachdem wir uns mittels "mit FTP-Server verbinden" eingeloggt haben, kommen wir auch hier auf den Servermanager von AmFTP.
 Wie man sieht haben wir hier die gleichen Möglichkeiten, wie bei den beiden anderen Kandidaten. Alles andere erklärt sich eigentlich von selbst.
Wie man sieht haben wir hier die gleichen Möglichkeiten, wie bei den beiden anderen Kandidaten. Alles andere erklärt sich eigentlich von selbst.
Schlußwort:
Auch wenn diese Anleitung von manchen als lächerlich angesehen wird, so gibt es dennoch Leute, die nicht soviel Ahnung von der Materie haben. Für die jenigen habe ich diese Anleitung verfaßt, damit auch Anfänger die Möglichkeit haben, ihre Homepage ins Netz zu stellen.
Für konstruktive Kritik und Anregungen bin ich immer zu haben.

|
